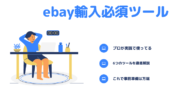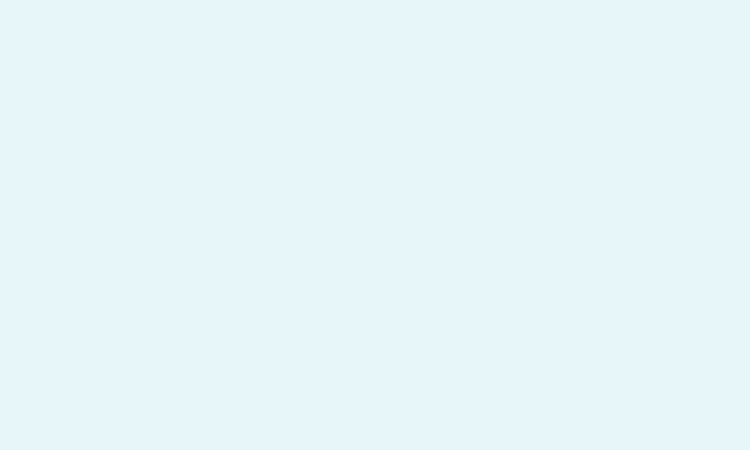【2022年最新】カンタン!スマホアプリでebayに登録する方法
ebay登録にこんな不安ありませんか??
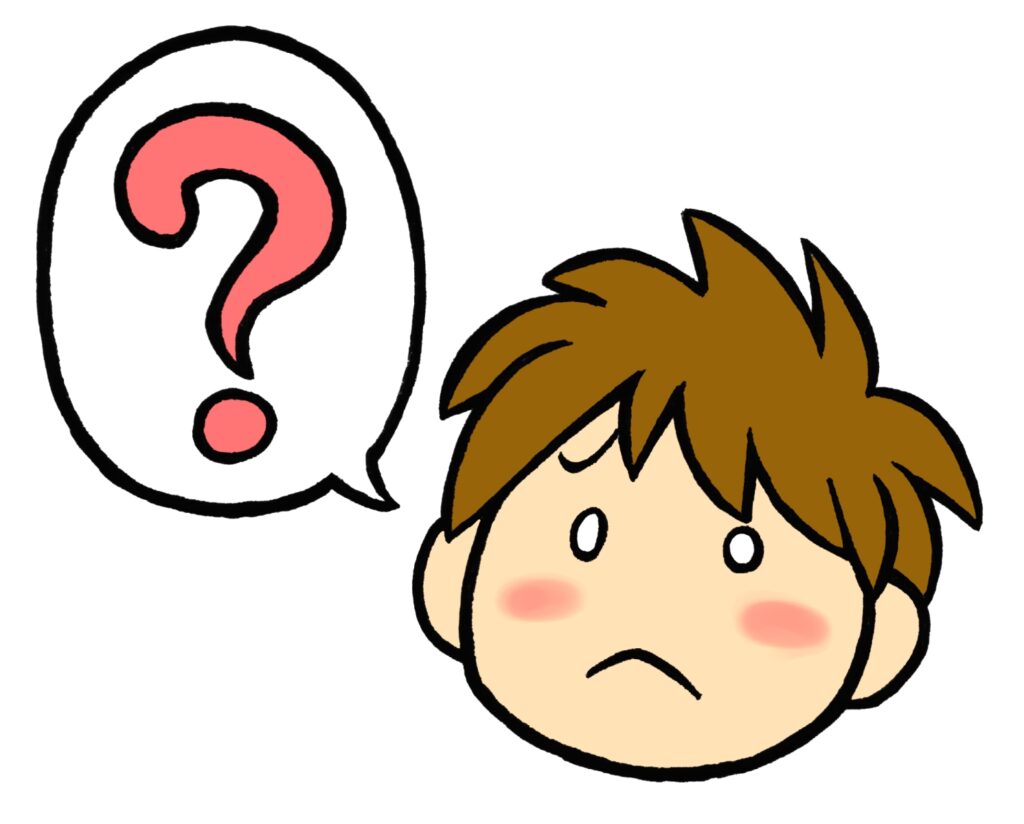
「ebayって英語だから難しそう・・・・・・」
「何が必要なの??」
「登録するときの注意点を知りたい」
ebayの登録って難しく感じますよね??
- 海外のサイトでクレジットカードの登録が心配
- 個人情報が洩れるんじゃないか
- そもそもやり方が分からない
私も同じように思ってました。
大丈夫です。登録自体はヤフオクやメルカリの登録となんら変わりません。
むしろセキュリティは高く、ヤフオクと違い商品を買う買い手(私たち)の保証がとても手厚いことで有名なのがebayなんです。アマゾンより昔からあるサイトで、世界中でアクティブユーザーが1.8億人もいるサイトなので安心してください。
ebay輸入をする際に必須となります。パソコンでebayに登録している人は単純にパソコンのアカウントで、アプリに入ればパソコンと同じように使えます。
それではebayの登録方法の前にebayに登録することのメリット・デメリットについて説明していきます。
1.スマホアプリでebay登録のメリットとデメリット
そもそもebayに登録するメリットって何があるの??と思われて人もいると思うので、ebayに登録するメリットとデメリットをまとめます。
1-1.スマホアプリでebay登録のメリット
- 外出中でもebay商品のチェックができる
- 購入した商品の確認がどこでもできる
カンタンに言えば、スマホはいつも肌身離さず持っているため、どこででも商品の購入や購入した商品の配送状況などが確認できる点です。
続いてデメリットですが、登録のデメリットというより登録して購入するときのデメリットになります。
1-2.スマホアプリでebay登録のデメリット
- 商品の詳細情報はパソコンのほうが確認しやすい
- 日本への送料が確認できない
- 必須で下手な日本語変換になっているため読みにくい
やはりスマホでの確認になるため、全体感しか把握できず詳細を確認して購入しようとすると、どうしても難しくなります。そのためスマホでチェックして気になった商品を家に帰って詳細を確認し購入したほうがいいでしょう。
またなぜかebayアプリでは強制的に日本語変換されるため、商品説明文がとても読みにくいです。
以上がスマホアプリでebayに登録するうえでの、メリットとデメリットになります。
続いて、スマホでのebayアプリの登録方法について詳しく説明していきます。
2.スマホでのebayアプリ登録方法
やることは3つだけです。
- スマホでのebayアプリのインストールとアカウントの登録
- スマホでのebayアプリの送り先設定
- スマホでのebayアプリ支払い方法の登録
やることはこれだけになります。
まずはインストールからアカウントの登録までをやっていきます。
2-1. スマホでのebayアプリのインストールとアカウントの登録
まずはスマホにebayアプリをインストールします。
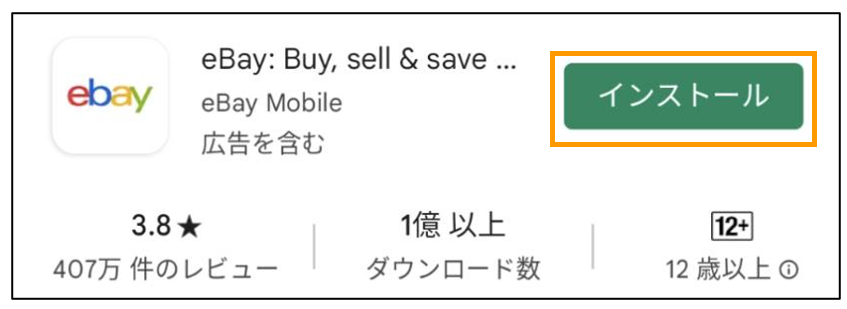
「インストール」をタップ
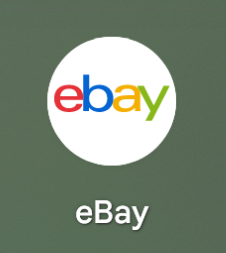
スマホ画面にこの画面がでてきたら、アプリをタップ
アプリをタップすると下のような画面になります。
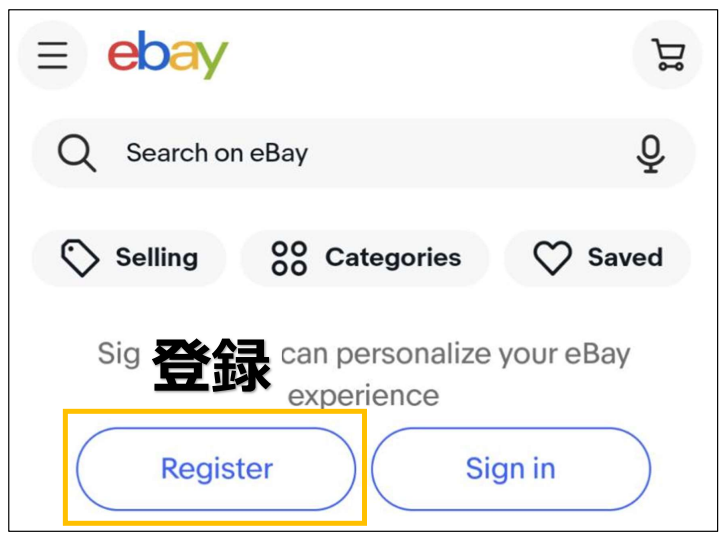
「Register」(登録)をタップ
(「Singn in」はすでに登録した人がサインインするときに使います。)
「Register」をタップすると、次の画面に下の写真が出てきます。
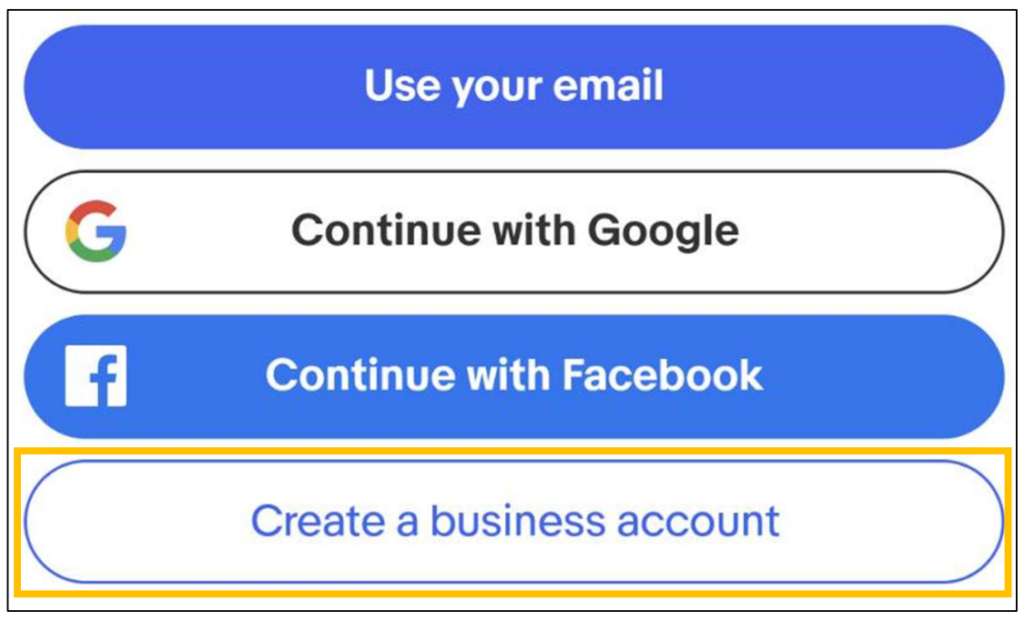
一番下にある「Create a business account」をタップします。
上の3つのemailやGoogel・Facrbookでの登録も可能ですが、購入時に「Create a business account」と同じ登録をしなければいけないため、最初から一番下の「Create a business account」から登録を行ってください。
すると次の画面は行きます。
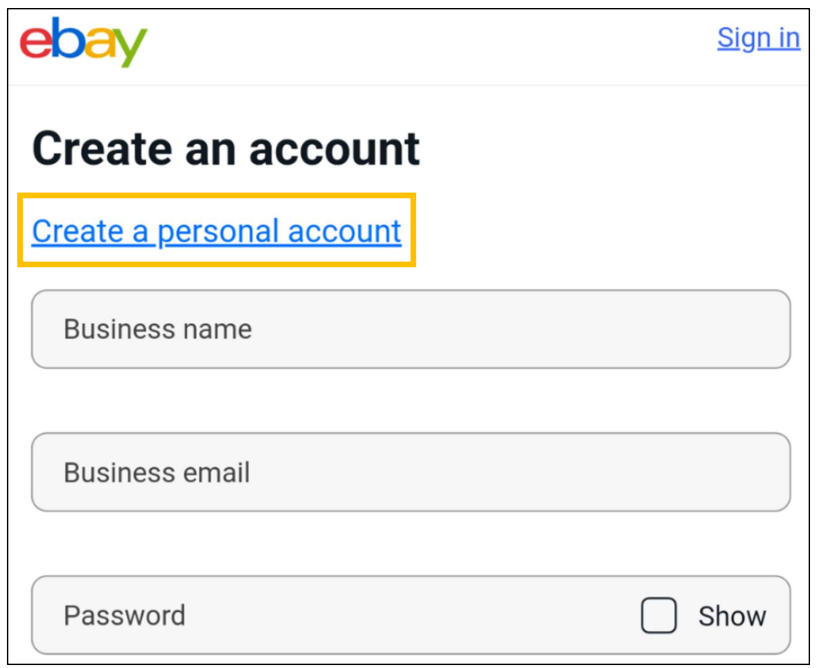
この画面の上のほうにある「Create a perspnal account」をクリックします。昔はビジネスアカウントを作ると購入した人のメールアドレスが分かるなどのメリットもあったのですが、ebay輸出をしないのであればパーソナルアカウントの登録で問題ありません。
「Create a personal account」を押すと次の画面にいきます。
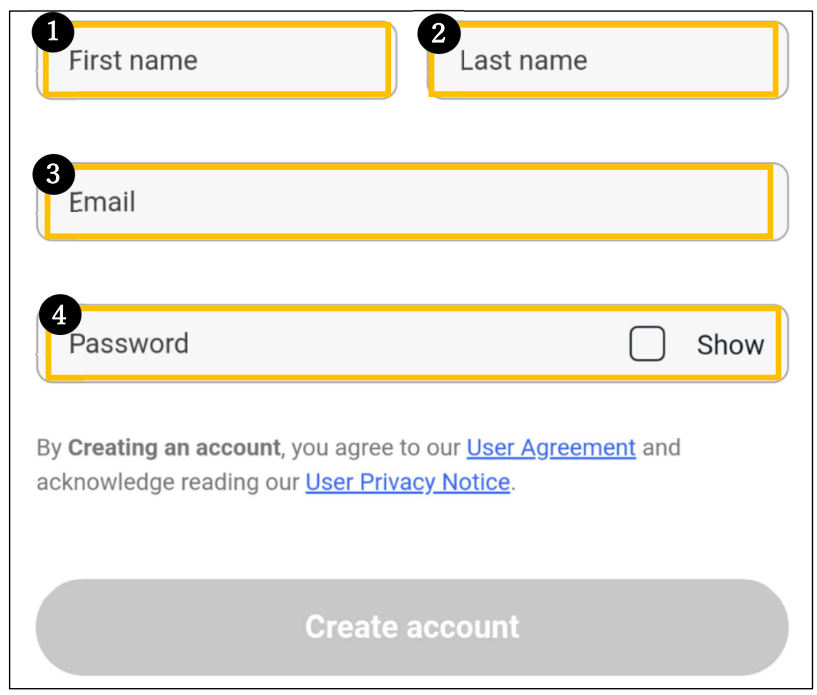
オレンジ枠の各番号を説明していきます。
- 「First Name」⇒ 名前
- 「Last Name」⇒ 名字
- 「Email」⇒ gmail、ヤフーメールでOK
- 「Password」⇒ パスワードは英語、数字、記号を入れて合計6文字以上になります。
❶~❹の入力が終われば一番下の「Create account」が青色に変わりますので、青色に変わったらタップしてください。
すると登録したメールアドレスにebayからメールがとどきます。
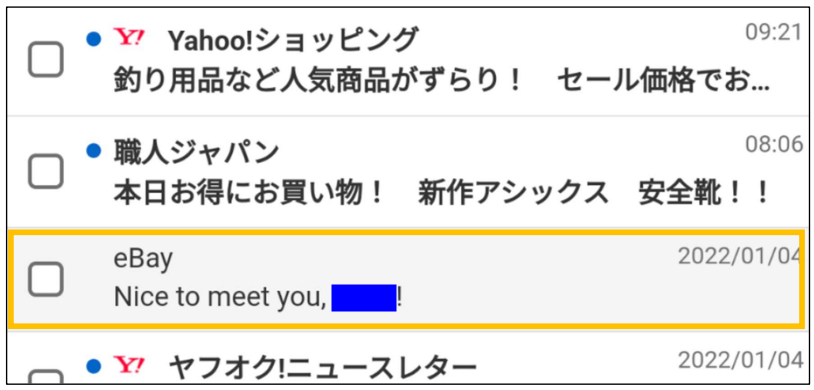
こちらのオレンジ枠のメールがきていれば登録完了です。青枠には登録したユーザー名が表示されます。
またホーム画面に戻ってebayアプリをタップします。
つぎは「Register」ではなく、「Sign in」をタップします。
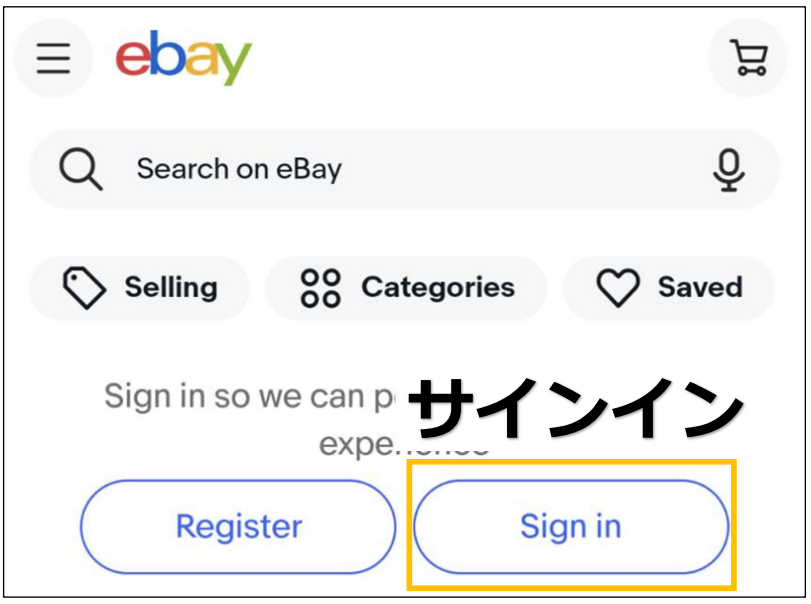
つぎに「Use your email」をタップ
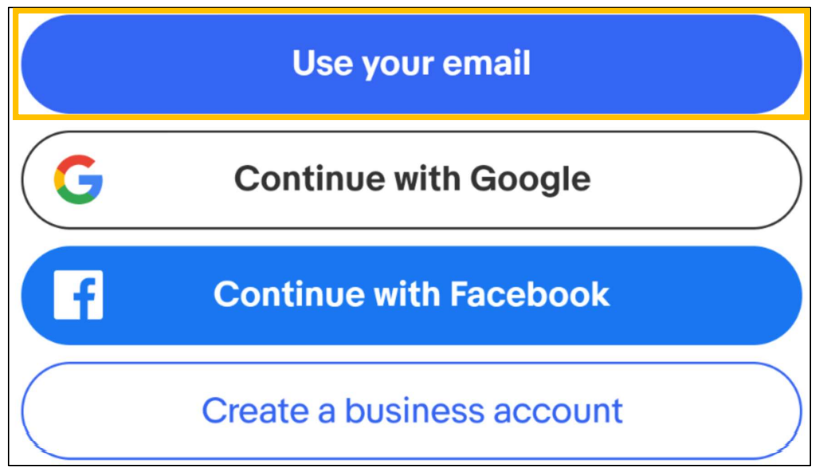
すると次のような画面になりますので、一番上のオレンジ枠に登録したemailを入力。つぎのオレンジ枠にパスワードを入力して「Singn in」をタップします。
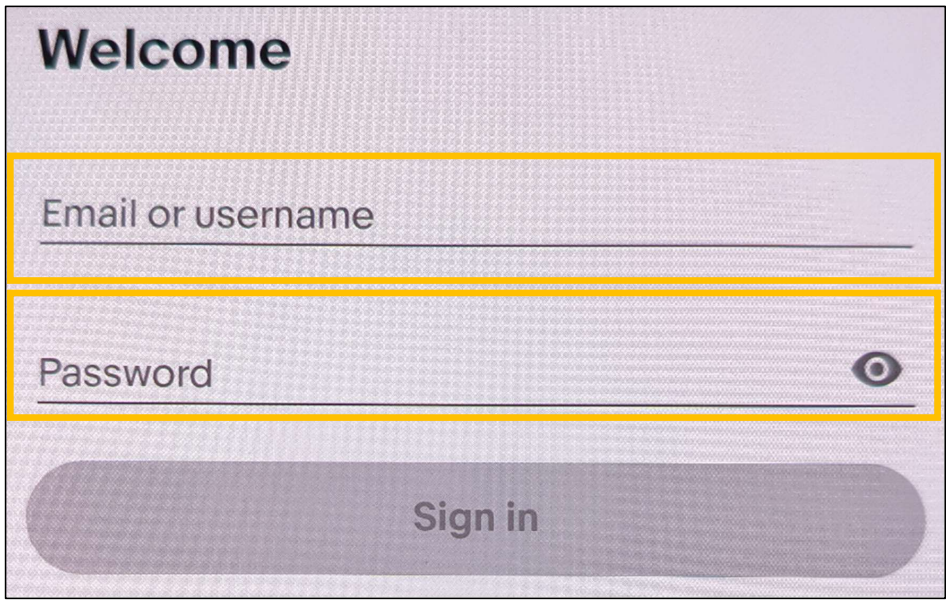
これでスマホアプリでebayのインストールからアカウント登録まで完了です。
続いてebayで買った商品の送り先を設定していきましょう。
2-2.スマホでのebayアプリの送り先設定
ここではebayで買った商品の設定を行います。海外と日本では住所の登録の仕方が違います。簡単にいうと番地→市町村区→県→国という順番で日本とは逆に書いていくようになります。
では住所の登録をいくのですが、スマホのebayアプリ上では商品購入時にしか住所と支払い方法の設定ができないため、商品購入時の登録方法の解説となります。
商品を購入すると、「Please Provide Your Contact Info」「あなたの連絡先情報をご入力ください」の画面が開くので、こちらに必要事項を入力します。
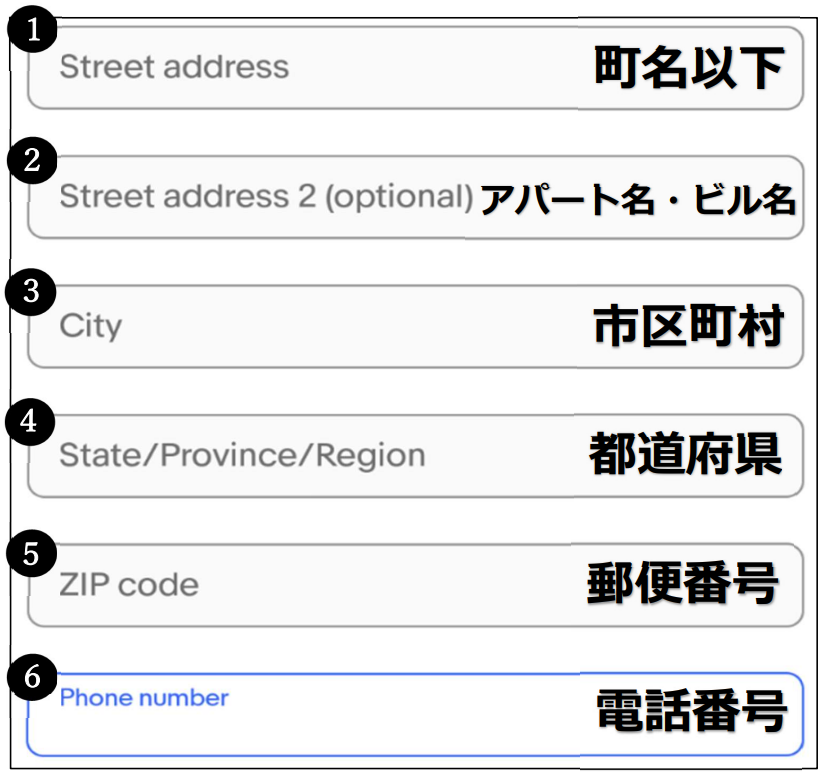
この住所を例に入力していきます。
「〒100-0004 東京都千代田区大手町1-0-1 大手町ビル105階」
- 1-0-1 Ootemachi
- Ootemachi Bld.105
- Chiyoda-ku
- Tokyo
- 100-0004
- 81+最初の0を無くした電話番号(090-0000-1111→819000001111)
これで住所の登録は完了です。
自分の住所は分かりにくい場合は、自分の住所を日本語で入力すると英語表記にしてくれるサイトがあるので、こちらに入力してもらえれば完璧です。
日本語住所を英語表記にしてくれるサイト→Judress
これで住所の登録は完了です。一度登録しておけば、その後は記憶してくれてますので、再度住所を入力することはありません。
それでは最後に支払い方法の登録方法です。
2-3.スマホでのebayアプリ支払い方法の登録
住所の登録のときと同様に商品購入時の支払いの画面に進むと、下のような画面になります。
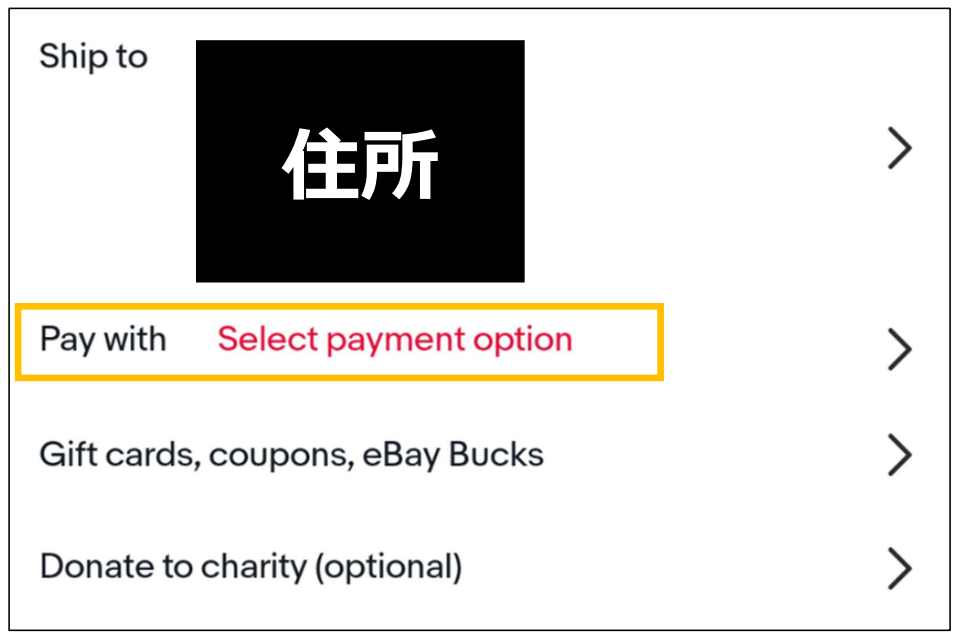
この中のオレンジ枠をタップしてください。
そうすると下の画面にいきます。
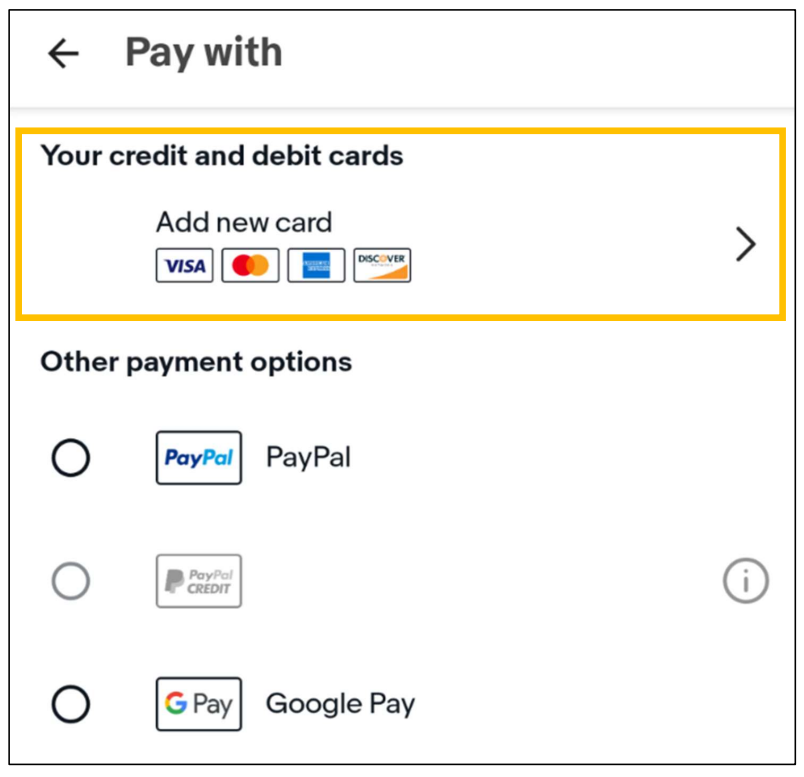
この中から好きな支払い方法を選択してください。
一番上は普通のクレジットカードでの支払いですので、日本のネットショップで商品を購入するときと同じになります。
ebayでは昔はPalPalでしか支払いができなかったのですが、最近は支払い方法の幅が年々増えてきています。ちなみにPayPalでの支払いもおすすめです。
PayPalとは販売店に自分のクレジットカードの番号が知られたりすることなく、支払いすることができます。また返金対応も手厚く6ヵ月以内の返金に対応してくれ、日本語で対応してくれます。
ご自身で持っているクレジットカードの保証などと比較して登録することをおススメします。
ここではオレンジ枠のクレジットカードをタップしてみます。
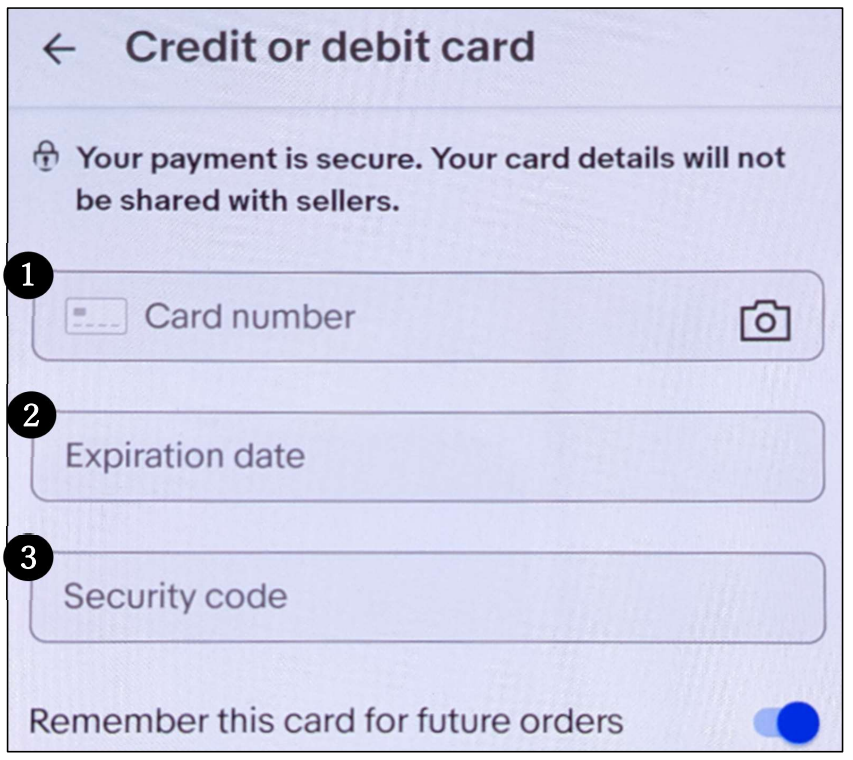
するとこのような画面にいきます。
- クレジットカードの番号
- 有効期限(例:02/24)
- セキュリティ番号(主には裏面の数字3桁、アメックスは表面の数字4桁)
上記の❶~❸を入力すれば登録完了です。これも一度入力すれば、記憶してくれますので次にebayで商品を購入するときに、再度入力することはなくなります。
最後にebayアプリ登録の特徴をまとめておきます。
3.スマホでのebayアプリ登録のまとめ
ebayアプリ登録の良いところはパソコンを持っていない人でも買い物ができることですね。あと出先で海外製の商品などを簡単に検索して安く仕入れができるかの判断ができたりもします。
また購入したり、仕入れた商品の配送状況などは簡単にスマホで調べることができるので、いつ到着するかなどがパソコンを開かなくても分かるのはいいですね。
一度登録さえしてしまえば、住所や支払い方法を記憶してくれているので、最初の登録さえ終わってしまえばあとは購入までのプロセスはとても簡単です。また別記事にて商品購入時の注意点なども紹介していきたいと思います。
是非、スマホのebayアプリで買い物をしてみてください。